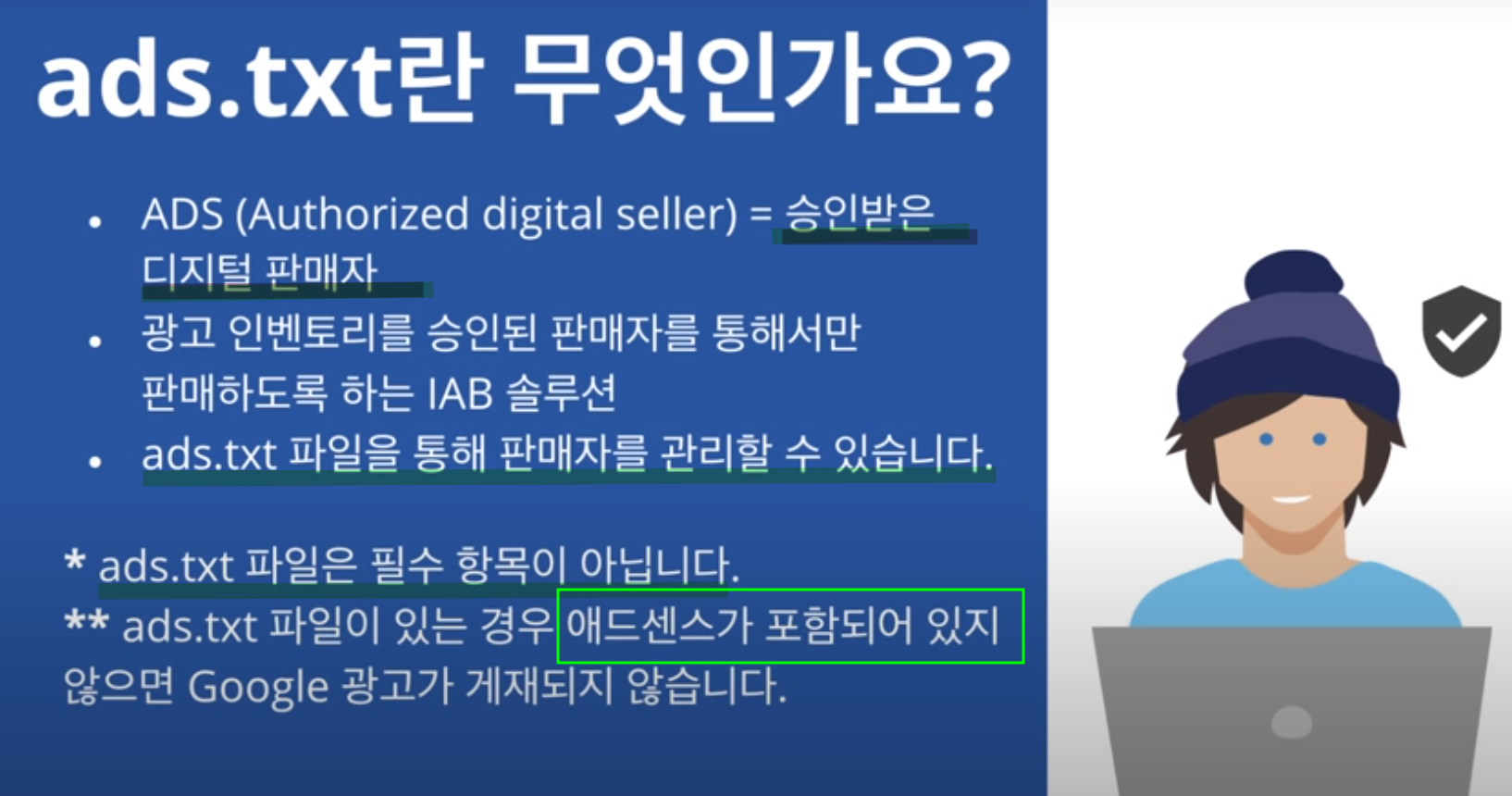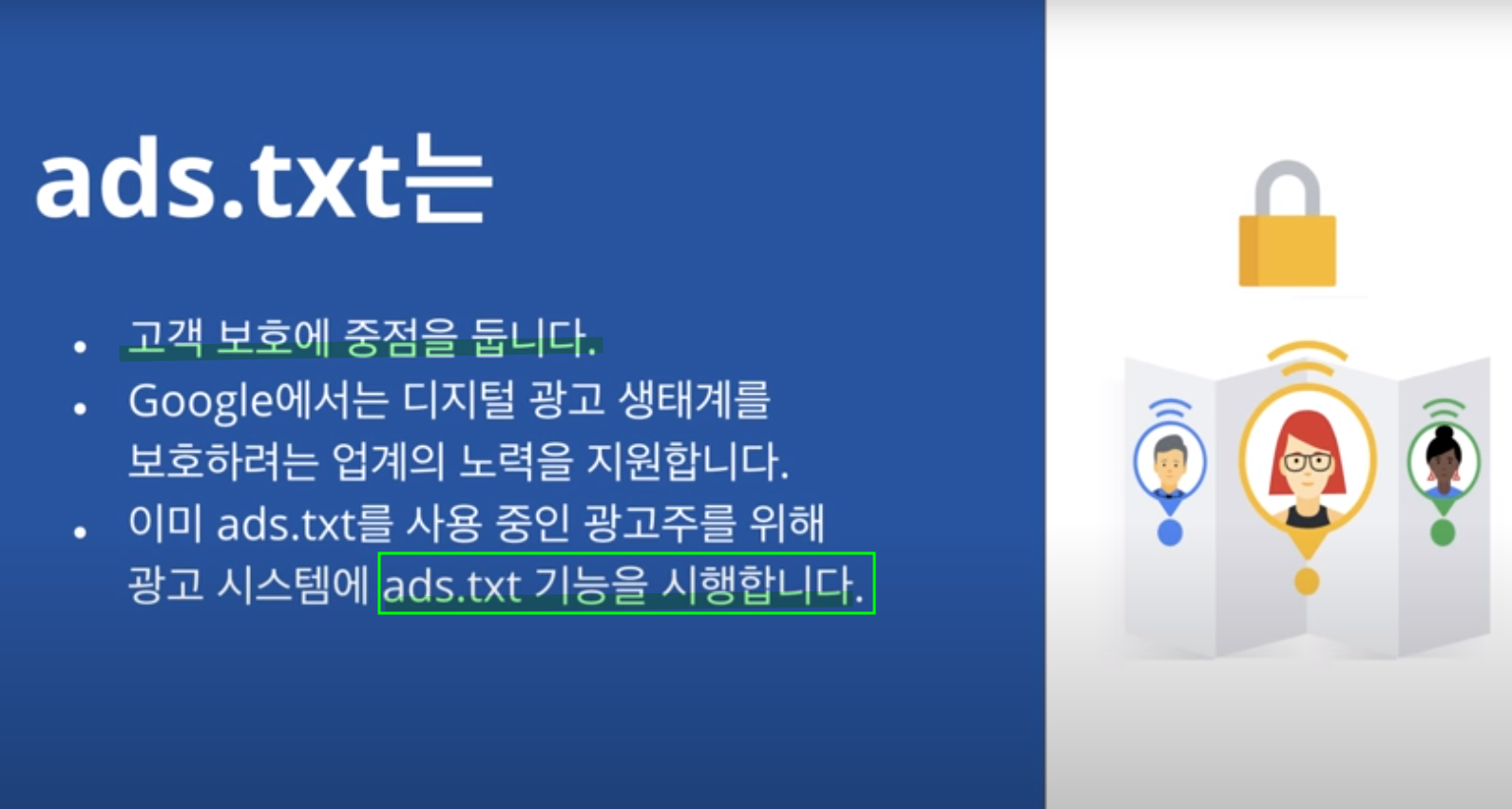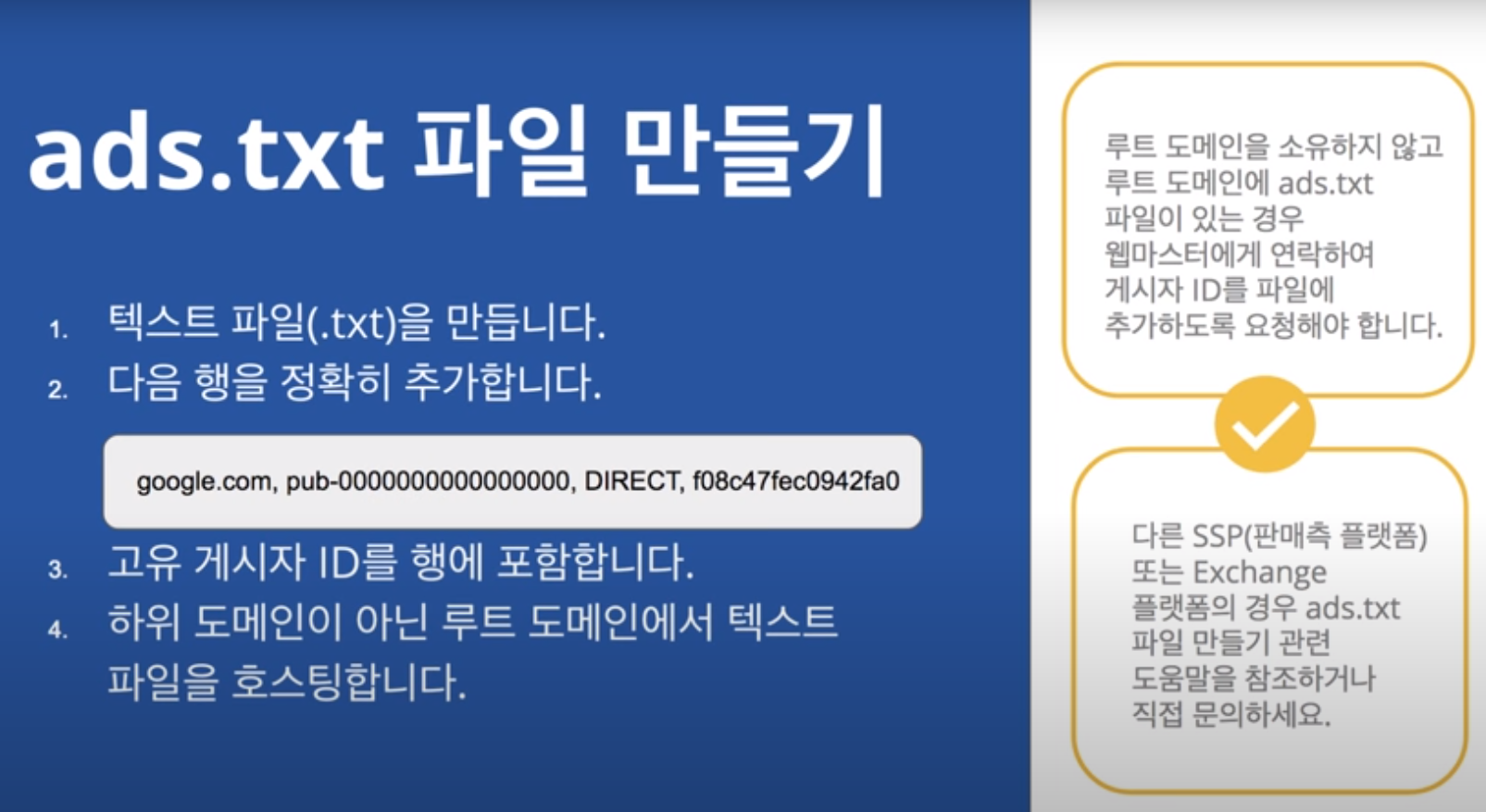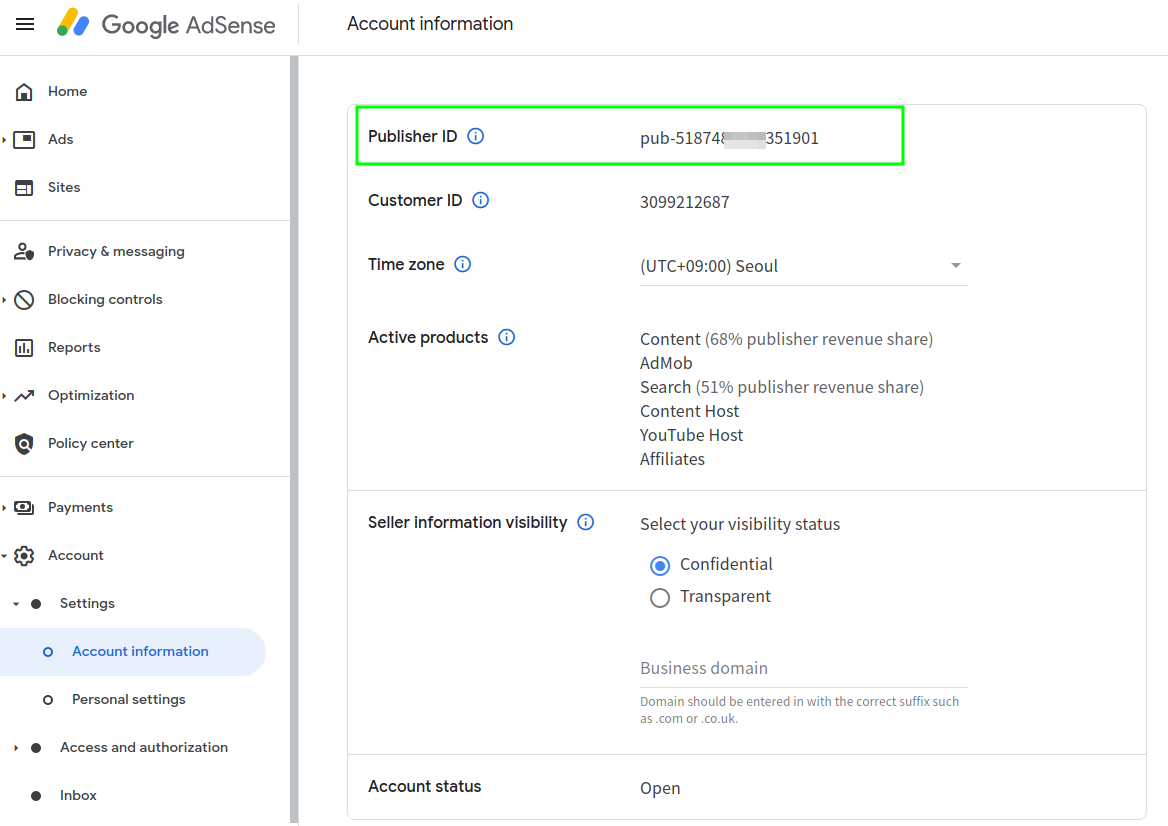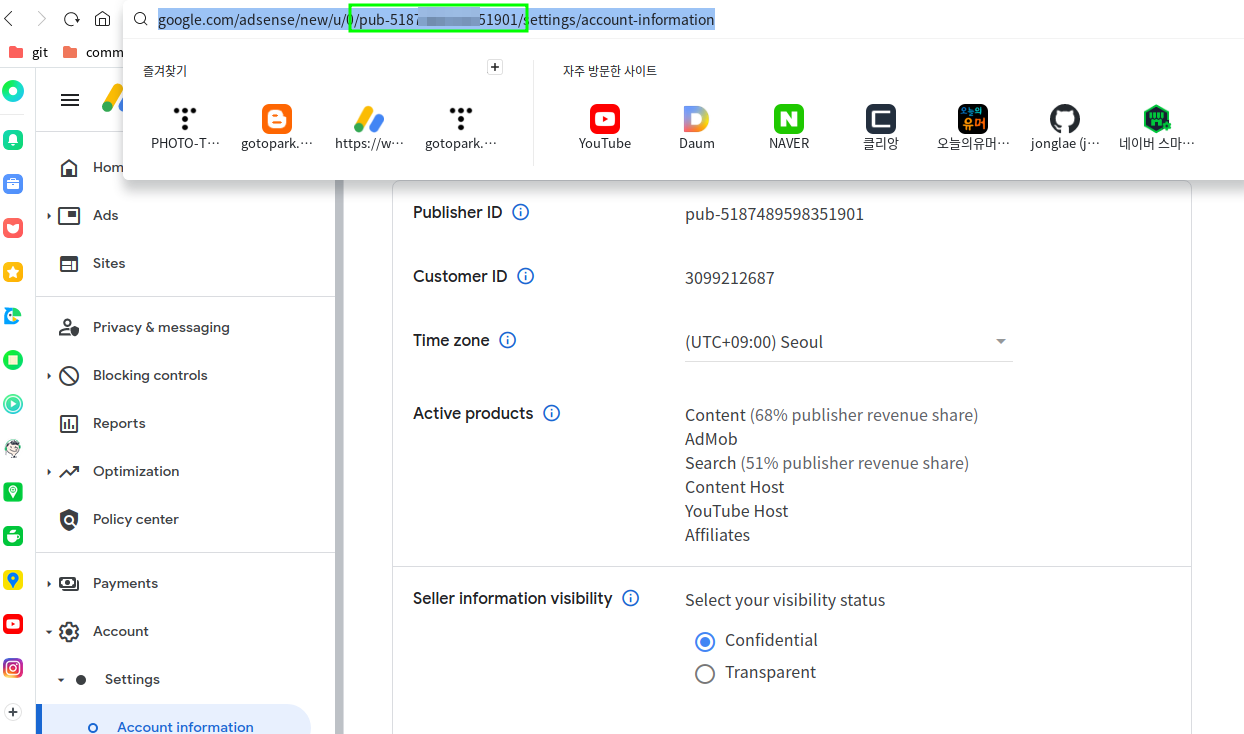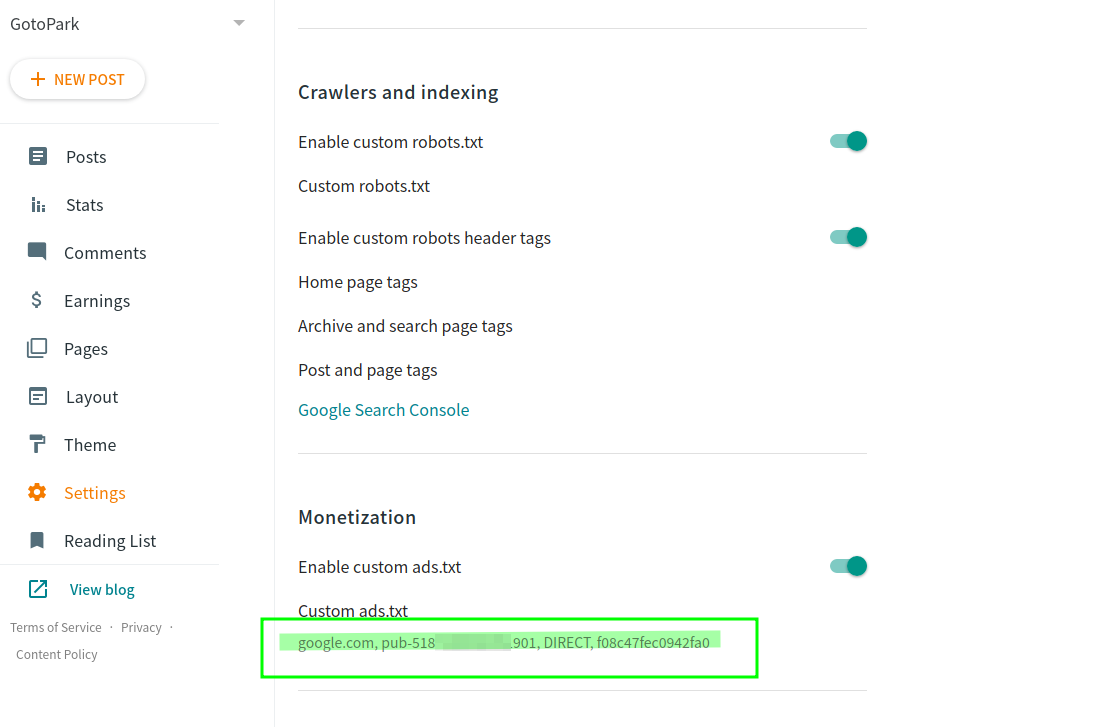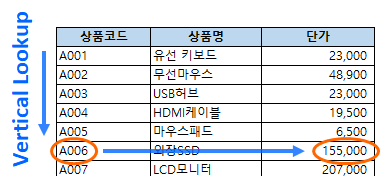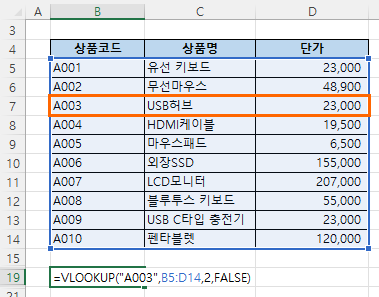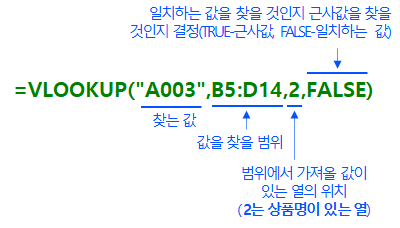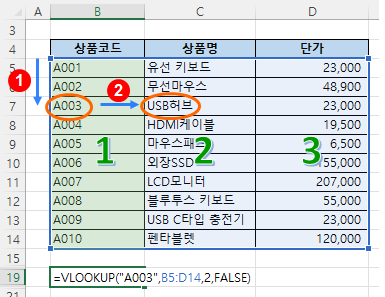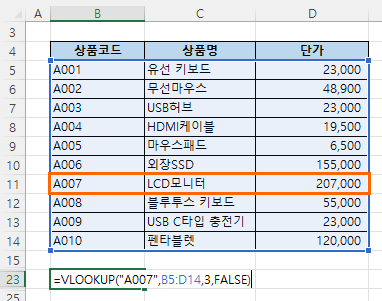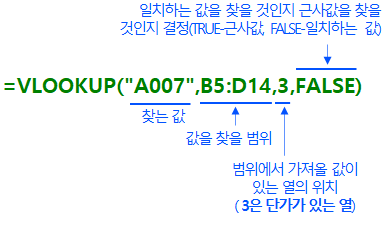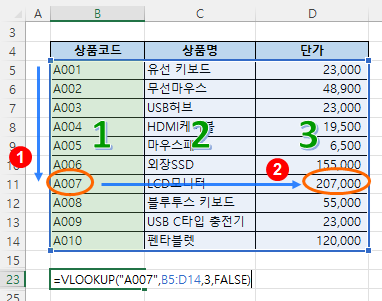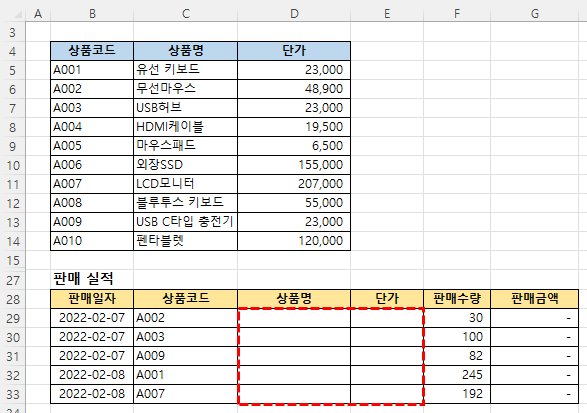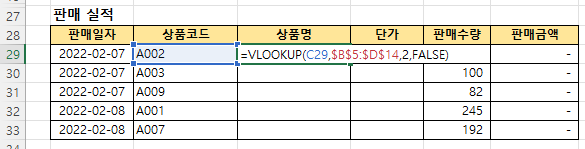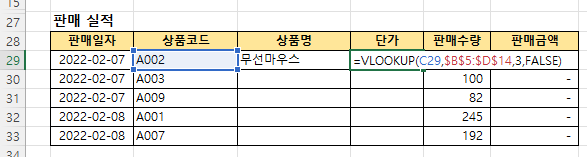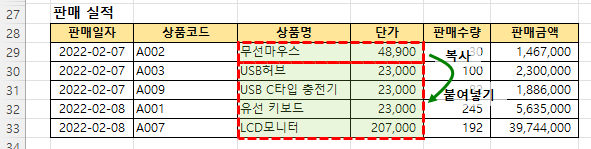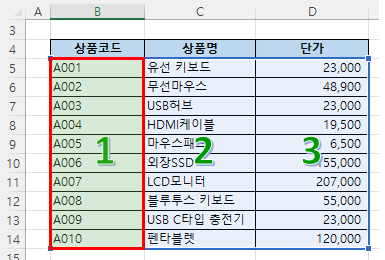근데 간혹가다가 오류가 나서 업데이트가 안되는 경우가 있습니다.

모두 업데이트를 눌러도 오류가 나고 상단메뉴에 경고 메세지만 뜹니다.

"업데이트하지 못했습니다"라는 메세지가 뜨고, 클릭을 하면
설치오류 "USB 저장소 또는 SD카드에 설치할 수 없습니다."라는 메세지만...-_-;;

디자이어HD (HTC Desire HD A9191) 시스템 업그레이드 1.84.1010.4 업데이트 정보 안내
저는 디자이어HD를 사용하고 있는데, 최근에 업그레이드후에 이런 현상이 나오고 있는듯 하더군요...
근데 가만히 보면 공통점이 있는것이 모두 외장메모리에 설치된 프로그램 입니다.
안드로이드폰 프로요 업데이트(Froyo Update) - 2.2버전의 코드네임
프로요부터 지원이 되는 기능인데, 아마 스마트폰 OS 자체의 문제인지, 제 폰의 설정인지는 확실하지는 않지만, 임시방편 해결책은 외장메모리에 설치된 프로그램을 휴대폰으로 옮기면 됩니다

App 2 SD, 안드로이드 설치 프로그램 외장메모리로 쉽게 옮기기
위 프로그램을 이용하거나, 설정 -> 응용프로그램 -> 응용 프로그램 관리에 들어가서 해당 프로그램을 "휴대전화로 이동"해주시면 됩니다.


그리고 나서 다시 마켓에서 업데이트를 하면 문제없이 업데이트가 잘됩니다.

구문 분석 오류
패키지를 구문 분석하는 중 문제가 발생했습니다.
라는 메세지도 간혹 나오는데, 이런 경우는 블랙마켓에서 설치를 하거나, 손상된 apk 파일을 가지고 설치를 하는 경우입니다.
다시말해 서버파일에 문제가 있을수도 있고, 대부분 전송에 문제가 있다고 보시면 됩니다.
블랙마켓(Applanet.net), 안드로이드의 어둠의 경로
이런 경우 블랙마켓과 같은 프로그램을 완전히 종료하고, 다시 시작해서 다운을 받으면 되기도 하는데, 종료하지 않고 계속 다시 설치만 누르면 거의 설치가 안되는데, 아무래도 임시파일을 사용하지 않을까 싶습니다.
이외에도 블랙마켓에서 설치가 안되는 경우가 많은데 ,이런 경우 위에 설명한데로 프로그램을 휴대전호로 이동을 하거나, 삭제후에 다시 설치를 하면 됩니다.
설치 오류
패키지 파일이 올바르게 서명되지 않았습니다.
라는 메세지는 기기에 따라 다른듯한데, 모토로이에서 잘 업데이트가 되는데, 디자이어HD에서는 안되는것이 기기별로 문제가 있는듯 한데, 이런것은 프로그램 제조사에서 조치를 취해주지 않으면 거의 설치가 불가능한듯 하더군요.
안드로이드 2.3 진저브레드 업그레이드 가능한 공식/비공식폰 리스트
뭐 이제 안드로이드는 시작이라서 좀 더 안정화가 되고, 진저브레이드가 보편화되면 더 나아지지 않을까 싶습니다.
애플리케이션을 이동하지 못했습니다. 남은 저장공간이 부족합니다 - 안드로이드 앱 SD카드 이동 오류 해결방법
안드로이드폰 SKT 프로그램, ARM 연동 실패 오류 해결방법
구글 안드로이드 모바일 검색어 연속 추가 + 버튼으로 검색능률 향상
스마트폰 초기화면의 잠금해제 장치는 왜 있는것일까?
안드로이드폰 모토로이 Wi-Fi로 PC와 연결하기
안드로이드, 백그라운드 데이터 사용 안함 메세지 문제 처리 방법
안드로이드폰 마켓, apk 프로그램 업데이트 설치시 나타나는 오류와 해결방법
스마트폰 배터리 절약하고, 효율적으로 사용할수 있는 방법은 무엇일까?