함수 개요
엑셀 VLOOKUP 함수는 셀 범위에서 원하는 값을 찾을 때 사용하는 함수입니다.
VLOOKUP이라는 함수 이름은 Vertical Lookup을 줄여서 쓴 것으로 다음과 같은 자료에서 '범위를 수직으로 내려가면서 값을 찾는다'는 의미를 담고 있습니다.
※ 만약 찾을 자료가 위와 같은 세로 모양이 아니라 가로로 되어 있다면 VLOOKUP 함수가 아니라 수평으로 값을 찾아주는 HLOOKUP 함수를 사용하면 됩니다.
구문(Syntax)
VLOOKUP (lookup_value,table_array,col_index_num,[range_lookup])
범위(table_array)의 첫번째 열을 수직으로 내려가면서 키값(lookup_value)를 찾은 다음,
같은 행에 있는 지정된 열(col_index_num)의 값을 반환한다.
인수 :
- lookup_value : 범위에서 원하는 값을 찾기 위한 키값
- table_array : 값을 찾을 범위
- col_index_num : 값을 찾을 범위에서 가져올 값이 있는 열의 위치
- [range_lookup] : 일치하는 키값을 찾을 것인지 근사값을 찾을 것인지 결정(TRUE-근사값,FALSE-일치하는 값)
(range_lookup이 TRUE(근사값 찾기)이거나 생략되어 있으면 첫 번째 열이 오름차순으로 정렬되어 있어야 한다. 첫 번째 열이 정렬되어 있지 않으면 잘못된 값이 반환될 수 있다)
1. 기본 사용법
1) 상품코드로 상품명 찾기
아래와 같이 상품 정보가 있다고 할 때 상품코드에 해당하는 상품명을 찾아 보겠습니다.
상품코드 'A003'에 해당하는 상품명 'USB허브'를 찾으려면
다음과 같이 수식을 입력합니다.
=VLOOKUP("A003",B5:D14,2,FALSE) => 'USB허브'
위의 표에서 상품코드 'A003'에 해당하는 상품명 'USB허브'를 찾아 줍니다.
상품명 'USB허브'를 찾는 과정을 자세히 살펴보면 다음과 같습니다.
① [B5:D14] 범위의 첫 번째 열에서 수직으로 내려가면서 상품코드 'A003'을 찾은 후에
② 같은 행의 2번째 열에서 'USB허브'를 찾는다.
2) 상품코드로 단가 찾기
상품코드 'A007'에 해당하는 단가 207,000원을 찾으려면
다음과 같이 수식을 입력합니다.
상품명을 찾는 수식과 비교해 보면, 단가는 3번째 열에 있으므로 세 번째 인수를 2대신 3으로 입력하는 것만 다릅니다.
=VLOOKUP("A007",B5:D14,3,FALSE) => 207000
위의 표에서 상품코드 'A007'에 해당하는 단가 207000 원을 찾아 줍니다.
단가 207000 원을 찾는 과정을 자세히 살펴보면 다음과 같습니다.
① [B5:D14] 범위의 첫 번째 열에서 수직으로 내려가면서 상품코드 'A007'을 찾은 후에
② 같은 행의 3번째 열에서 207000 원을 찾는다.
2. 실무 예제
위에서는 함수의 원리 이해를 위한 간단한 예를 살펴보았는데 이번에는 실무 예제를 다루어 보겠습니다.
아래와 같이 판매 실적 자료를 만들어야 하는데 '상품코드'는 이미 입력되어 있고 상품정보에서 '상품명'과 '단가'를 가져오는 경우입니다.
1) 상품명 가져오기
상품명을 가져오기 위해 [D29] 셀에 다음 수식을 입력합니다.
=VLOOKUP(C29,$B$5:$D$14,2,FALSE)
앞에서 살펴본 수식과 거의 비슷합니다. 상품코드를 직접 입력하는 대신 셀에 입력된 상품코드를 참조하고 값을 찾을 범위가 절대참조(다른 곳에 수식을 복사해서 붙여 넣을 때 참조 위치가 밀리지 않고 그대로 유지되도록 하기 위해)로 바뀐 것만 다릅니다.
2) 단가 가져오기
단가를 가져오기 위해 [E29] 셀에 다음 수식을 입력합니다.
=VLOOKUP(C29,$B$5:$D$14,3,FALSE)
마지막으로 [D29], [E29] 셀에 입력된 수식을 복사하여 아래의 나머지 범위에 붙여 넣으면 판매 실적 자료가 완성됩니다.
※ VLOOKUP 함수 사용 시 주의
1) 찾는 값이 없으면 #N/A 오류 발생
VLOOKUP 함수를 사용하면서 가장 자주 보는 오류는 아마 #N/A일겁니다. #N/A오류는 '찾는 값이 없다'는 것을 뜻합니다.
주로 키값을 잘못 입력하거나 범위를 잘못 지정해서 오류가 발생합니다.
=VLOOKUP("A999",B5:D14,2,FALSE) => #N/A
표에 없는 'A999'라는 키값을 찾을 때 오류 발생
=VLOOKUP("A003",E5:G14,2,FALSE) => #N/A
찾는 키값은 제대로 입력했지만 값을 찾는 범위를 잘못 지정했을 때 오류 발생
2) 첫 번째 열이 아니라 다른 열에 키 값이 있다면?
VLOOKUP 함수로 범위에서 값을 찾을 때는 아래와 같이 찾는 키값이 항상 범위의 첫번째 열에 있어야 합니다.
찾는 키 값이 첫번째 열이 아니라 다른 열에 있다면 VLOOKUP 함수로는 해결이 안되므로 다음과 같이 다른 방법으로 해결해야 합니다.
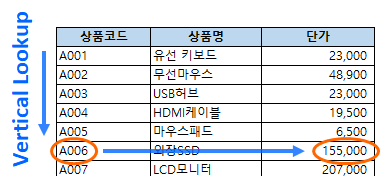
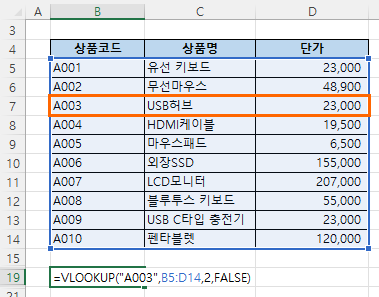
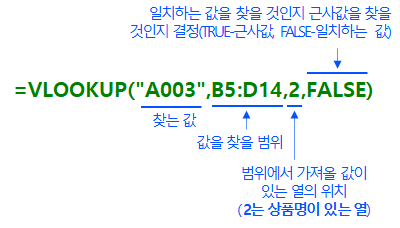
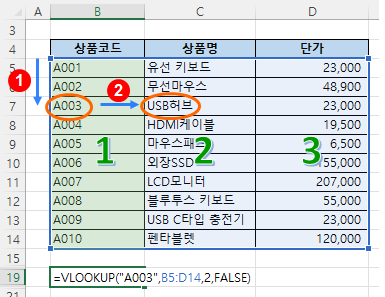
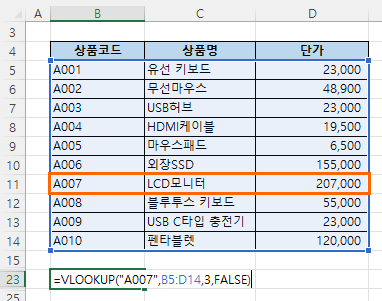
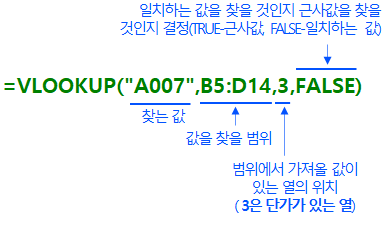
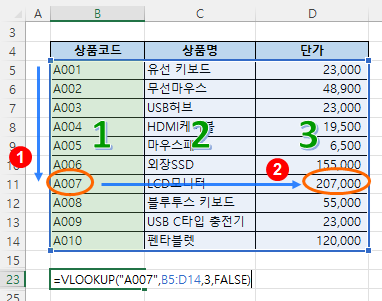
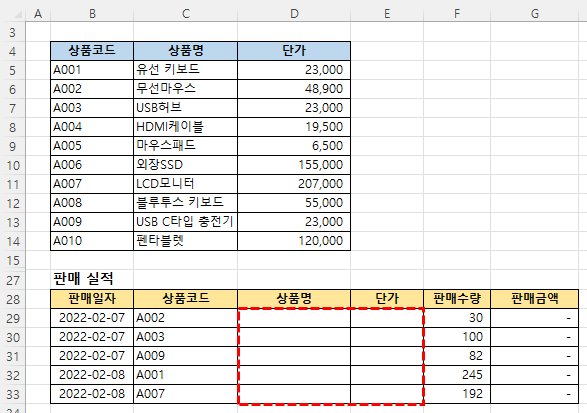
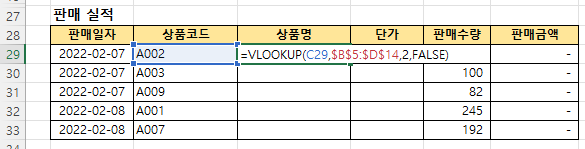
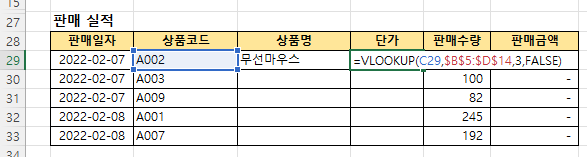
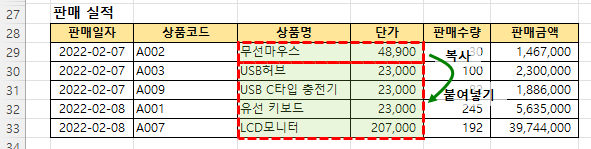
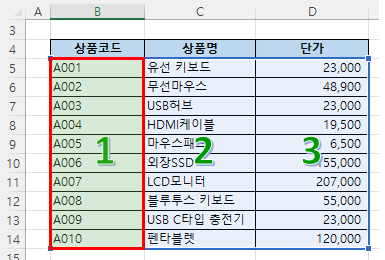

댓글 없음:
댓글 쓰기